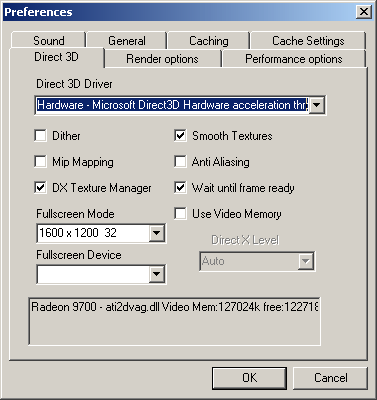
The Direct 3D tab allows allows tuning of low level Direct X renderer settings.
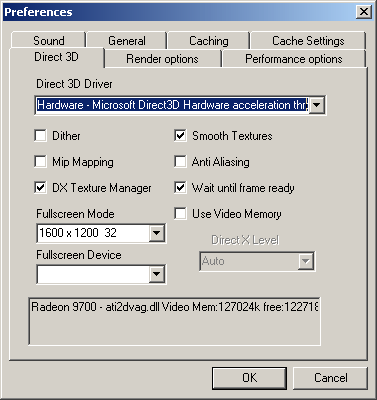
Direct 3D driver:
The type of Direct X 3D Render device used: Choices are depending on the 3D hardware:
Software: A software only rendering device.
This driver is the last-resort if no 3D harware is installed, the 3D hardware
is mis-configured or there are no more 3D Resources (Because other 3D
Applications are running.)
Hardware: Hardware accelerated Rendering
Hardware T&L: Hardware accelerated Rendering with Transform and Lighting done in Hardware. Normally this is the best mode. In case of highly dynamic vertex animated scene Hardware is sometimes more fluid.
Dither:
If the display is an a 16-Bit color mode, sets the frame buffer color dithering option.
Smooth textures:
Applies bilinear texture filtering so that textures are appearing smooth.
MIP-Mapping:
Applies Mip-Map filtering to textures and computes the scaled down mip-map levels for image textures.Anti-Aliasing:
Enable full scene anti-aliasing. The scene is rendered at higher resolution and smoothed down for display. In the advanced Graphics Card Display Settings anti-aliasing and type of super sampling need to be enabled.DX texture manager:
If enabled Texture memory is managed by Direct 3D. The amount of texture data fitting on the Graphics Card Video and/or AGP RAM is limited.
Wait until frame ready:
Direct X tends to buffer rendering commands, so that rendering falls behind mouse movement.
Use video memory:
Only used for Software rendering devices.
Fullscreen mode:
The fullscreen resolution mode. For TFTs it should match the native display resolution of the TFT.
Fullscreen device:
The Device used for fullscreen rendering if multiple display devices are available.
DirectX level:
The level of Direct X used, currently Direct X 7 is used.
The status lines below are showing Direct X Renderer information, and the amount of total and free video memory.
The settings can be tweaked for certain scenarios, like latest ATI/NVidia cards versus older cards with limited capabilities.
Quality Settings:
Enable: Smooth textures, MIP-Mapping, use Hardware T&L driver
Also: Enable Anisotropic Filtering in the Render options tab
Anti-Aliasing : Enable Anti-Aliasing in the Display Driver Settings
Settings for low end cards:
Use 16-Bit color display mode
Disable: MIP-Mapping, Anti-Aliasing
Settings if low on video memory or cards/laptops with few video memory:
Enable : use 16 Bit textures
Disable: MIP-Mapping
Reduce max texture size to 512 or even 256 in the Performance tab.
For Hardware troubleshouting the Microsoft DXDIAG program can be used (Start Menu -> Execute-> Enter dxdiag)
Often driver updates are helping in case of hardware problems.
Another point to check in case of problems are the AGP Bios seetings (AGP Memory size (64 MB / 128 MB), AGP Fastwrite On, AGP-Speed (AUTO 4x, 8x )