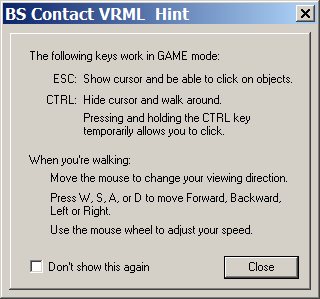
On computers with a 3 button mouse there is a menu available on the middle mouse button that contains options crucial for navigation. This is the Navigation Menu. On mice with only 2 buttons this menu can be reached thrugh the Right Click Menu.
The Navigation Menu is activated by pressing the middle mouse button or the scroll wheel while the mouse cursor is in the VR scene.
It is available in the following user interface levels:
Trade Show / Standard / Expert
It is not available when the VR scene disables navigation by the user.
Available menu entries:
Walk:
Slide:
Examine:
Fly:
Pan:
Switches between several navigation modes supported by BS Contact. For details about the WALK, SLIDE, EXAMINE, FLY or PAN mode, see navigation modes. There are also the GAME and JUMP modes, which are activated by the Game like and Jump menu entries described below.
Game like:
Switches BS Contact into the GAME navigation mode. In this mode the user can navigate like in a game by looking around with the mouse and moving with the keyboard. For details see Navigation Modes.
After selecting this menu entry the following dialog box pops up to inform the user of how to use the GAME mode. Users that know it already can check "Don't show this again" and next time BS Contact switches directly into the GAME mode.
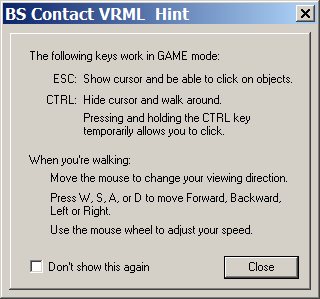
To recall this dialog, use the "Show help for GAME mode" menu entry, which is visible only when the GAME mode is active.
Jump:
Switches BS Contact into the JUMP navigation mode. In this mode the user can click on an object and is transfered to that position automatically. Nevertheless, normal mouse navigation by dragging the mouse is still available. For details see Navigation Modes.
Straighten:
Sometimes it happens that the view is not aligned with the scene. In that case the user can use the Straighten or Restore menu entries to align their avatar, and thus their view into the VR scene. While Restore removes only a tilt to the left and right, Straighten also aligns viewing direction, so the user does not look downwards or upwards anymore.
Collision:
Turns collision detection on and off. With collision detection on, walls and other objects prevent the user from moving inside or through them. Turning collision detection off saves a bit of computing power. The user can then move through any objects. (Please note, that when you are inside an object, you don't see even its surface from there.)
Gravity:
Turns gravity simulation/terrain following on and off. With this option set to on, the view point is always adjusted to stay a short distance over ground when the user moves. This creats a realistic experience when walking through a hilly land scape or on stairs. Turning Gravity off allows the user to leave the ground and move to any place.
This option defaults to on when the navigation mode is switched to WALK, to off when the navigation mode is switched to FLY and to an appropriate state in other modes.
Force Movement:
This menu entry helps when the user has placed himself in front of a big clickable object. If such an object happen to fill the whole screen all mouse input is targeted to this object and the user cannot move anymore. (keyboard navigation is still active, of course.) To be able to move with the mouse in such a situation, the use can select the Force Movement menu entry and after this, the next mouse operation (click-drag-release) is used for navigation even if the click takes place over an interactive object.
The Force Movement menu entry is replaced by the Show help for GAME mode entry in GAME mode.